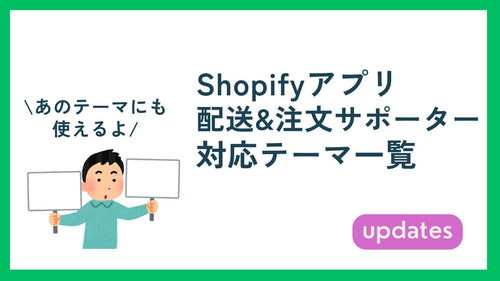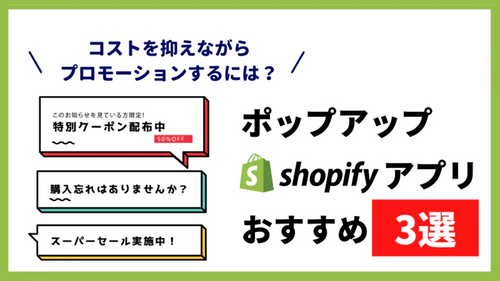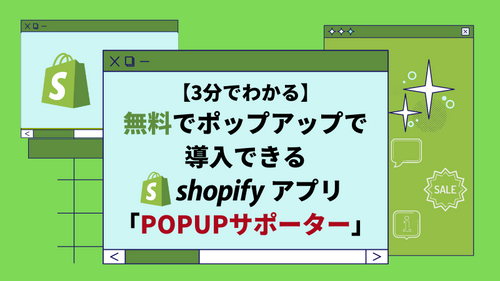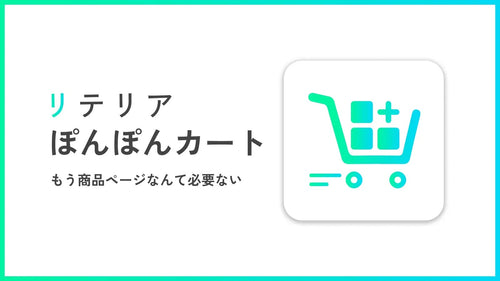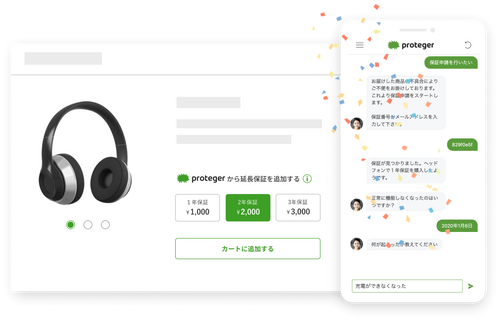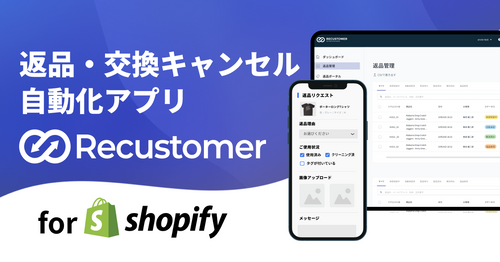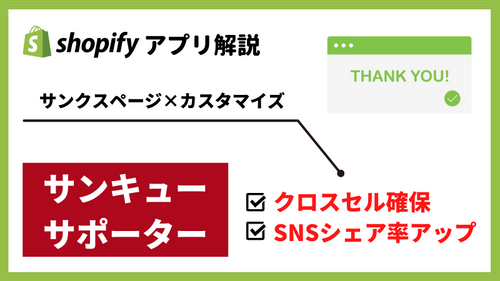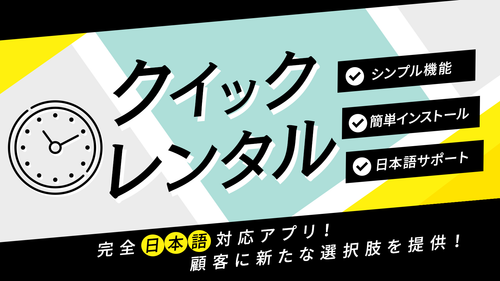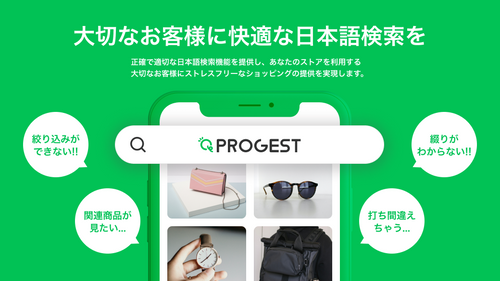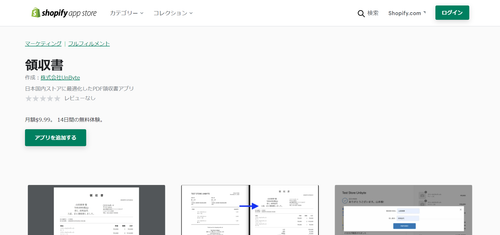Easy Tagging使い方
Shopifyでは注文・商品・顧客には任意のタグ付けをすることができます。タグを利用することで、特定の商品を購入した顧客に任意のタグ付けをしたり、任意の注文額以上の場合に任意のタグ付けを行うことも可能です。
このタグ付けを手動で行っていくのは、注文数が増加すると難しくなります。
ここで利用いただきたいのが「Easy Tagging」という自動タグ付けアプリです。
エンドユーザーの行動や、設定した条件で自動的にタグ付けをすることが可能になります。
この記事では、Easy Taggingでタグ付けする方法を2種類に分けて説明いたします。
アプリの利用シーン
- 注文金額に応じた注文・顧客タグの自動タグ付け
- 指定タグを認識した注文・顧客タグの自動タグ付け
アプリストア
概要
今回の記事では、「累計購入金額が1万円以上の顧客へタグ付けする条件」と「指定の商品を購入した顧客へのタグ付け」の設定方法をご紹介します。
累計購入金額が1万円以上の顧客へタグ付けする条件
顧客に対して任意のタグ付けをすることで、一般会員と区別する会員ランク付けが可能となります。
今回は、累計購入金額が1万円以上の顧客に対して「会員限定」というタグ付けをする設定を紹介いたします。
1,ShopifyアプリのEasy Taggingを押下します

2,Easy Taggingアプリ内の「Create Rule」を押下します

3,新しいタグ付けルールを設定するため「Create New Empty Rule」を押下します
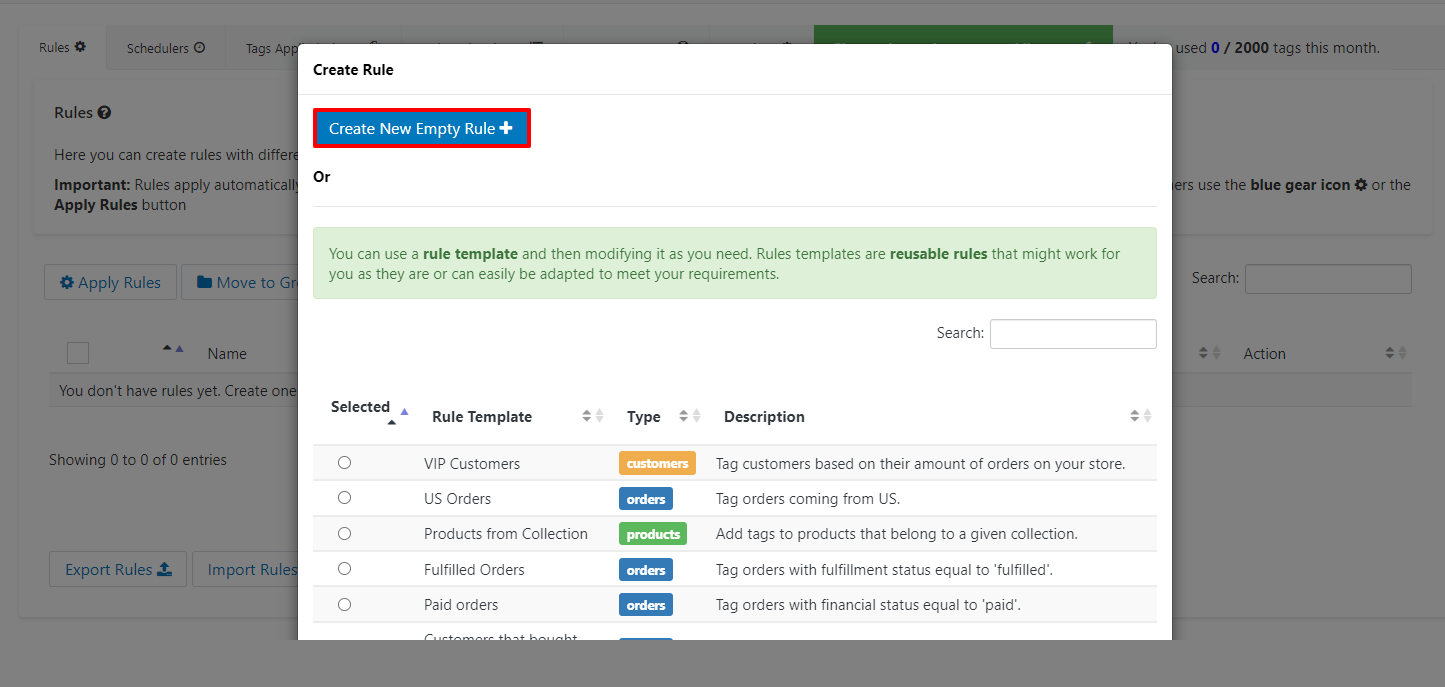
4,各項目に記入します
①条件の名前(自由設定可能)
今回は「会員限定タグ」と記入します。
②どの項目を基準とするのか選択します
「Orders(注文)」「Products(商品)」「Customers(顧客)」の3種類です。
今回は「Customers(顧客)」を選択します。
③条件指定箇所
「Add Rule Criteria」を押下することで、条件入力の項目が表示されます。
今回は「total_spent(累計注文金額)」が「10,000円」「graater or equal than(以上)」だったとき、という条件を指定します。
④自動的に付与するタグの名前を入力します
今回は「会員限定」と設定します。
⑤「Save」を押下して、設定完了です

5,2の一覧画面に戻り、作成した条件が表示されているのを確認します
これで「累計購入金額が1万円以上の方へタグ付けする条件」の設定は完了です。

注文後の顧客詳細画面
①顧客管理を押下します
②累計注文金額が1万円以上の顧客詳細画面に「会員限定」が自動的にタグ付けされていることが確認できます

指定の商品を購入した顧客へのタグ付け
指定商品を購入した顧客に対してタグ付けをすることで、顧客が過去に指定商品を購入したかすぐに区別することができます。
今回はギフト商品を購入した顧客に対して「ギフト利用」というタグ付けをする設定をご紹介いたします。
事前準備
指定商品を購入した顧客へタグ付けするため、事前準備が必要となります。
①商品管理画面から、指定商品の編集画面に移ります
②指定商品のタグに「ギフト商品」と記入します
③右上「保存」ボタンを押下します
こちらで商品の準備は完了です。

手順
1,ShopifyアプリのEasy Taggingを押下します

2,Easy Taggingアプリ内の「Create Rule」を押下します

3,新しいタグ付けルールを設定するため「Create New Empty Rule」を押下します
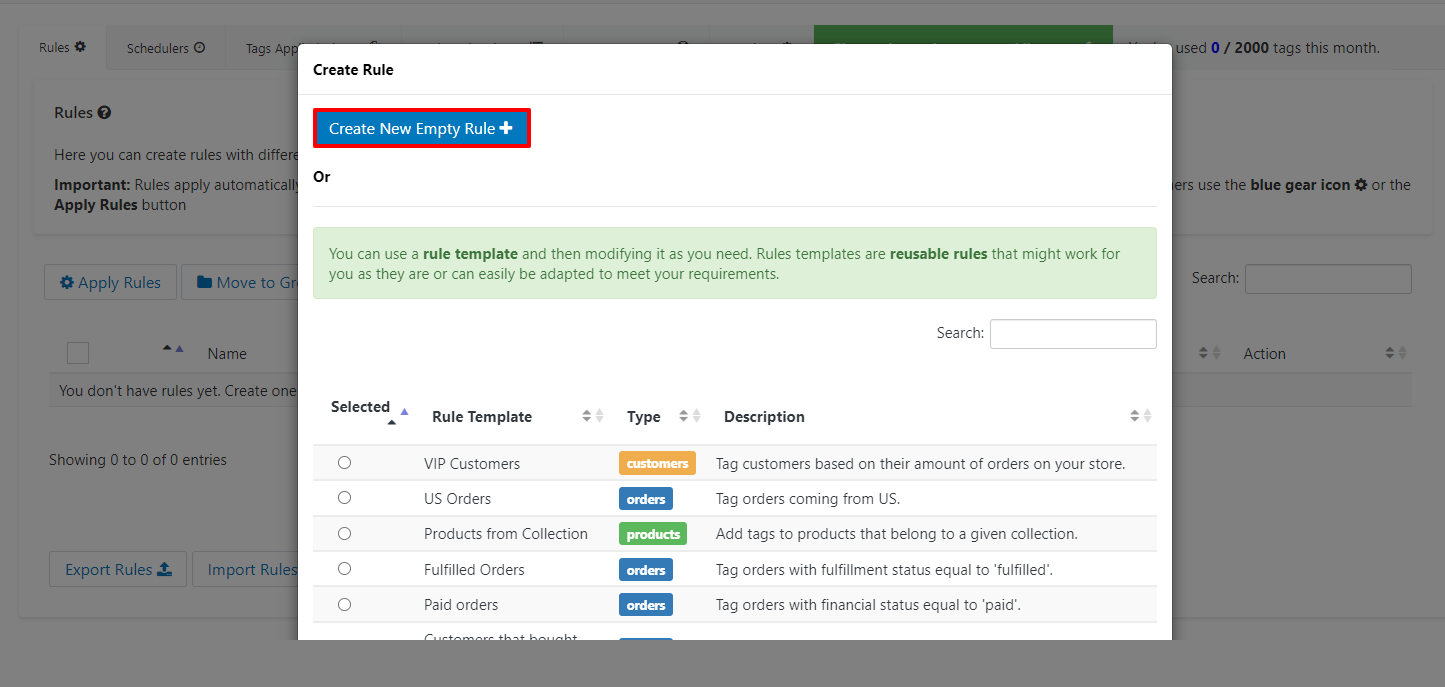
4,各項目に記入します
①条件の名前(自由設定可能)
今回は「ギフト商品」と記入します。
②どの項目を基準とするのか選択します。
「Orders(注文)」「Products(商品)」「Customers(顧客)」の3種類です。
今回は「Orders(注文)」を選択します。
③条件指定箇所
「Add Rule Criteria」を押下することで、条件入力の項目が表示されます。
今回は「product.tags(商品タグ)」に「ギフト商品」を「contains(含む)」という条件を指定します。
④「More Tule Options」を押下すると、下に他の設定欄が出てきます
⑤自動的に付与するタグの名前を入力します
今回は「ギフト利用」と設定します。
⑥「Save」を押下して、設定完了です

5,2の一覧画面に戻り、作成した条件が表示されているのを確認
これで「指定の商品を購入した顧客へのタグ付け」の設定は完了です。

注文後の顧客詳細画面
①ギフト商品を購入後、顧客管理を押下します
②顧客詳細画面に「ギフト利用」が自動的にタグ付けされていることが確認できます

補足:一覧ページのアイコンについて

左から
①設定した条件に当てはまる「Orders」「Products」「Customers」を検索できる
②既存の「Orders」「Products」「Customers」に条件のタグを付与する
③条件の設定変更
④条件の削除
⑤条件の複製(コピー)
⑥自動化の停止
⑦条件をグループに追加する
問い合わせ先
1,サイト上部にある「Support Centre」を押下します

2,赤枠「contact us」を押下します。

3,チャット欄が表示されるため、内容入力し「Submit」を押下します。
※開発元は海外のため、Deepl翻訳等を利用し英語で送信することをオススメします

記事のまとめ
今回は「Easy Tagging」アプリを利用した自動タグ付けの設定方法についてご紹介しました。
アプリ内の条件をうまく利用しながら「タグを使って何をしたいのか」を考えながら設定することをオススメします。
今後もShopifyアプリの使い方をご紹介するのでお楽しみに!
アプリストア
ネットイヤーグループ開発アプリ紹介
Easy Taggingを使うと、タグ判定可能なアプリであればさらに使い勝手が良くなります。
弊社開発アプリ「配送&注文サポーター」は、注文情報CSVエクスポートの時に任意のタグを認識して出力する値を変更できるので、Easy Taggingとの相性が良いアプリの1つです!
ぜひご利用ください。
↓下記画像からApp storeへ↓
Shopifyのストア運営は、私たちネットイヤーグループにお任せください。
豊富な実績と専門知識で、お客様のビジネスの成長を支援します。新規ストアの構築から、既存ストアの機能拡張、ご要望に応じたアプリ開発まで、幅広くサポートします。まずはお気軽にご相談ください。