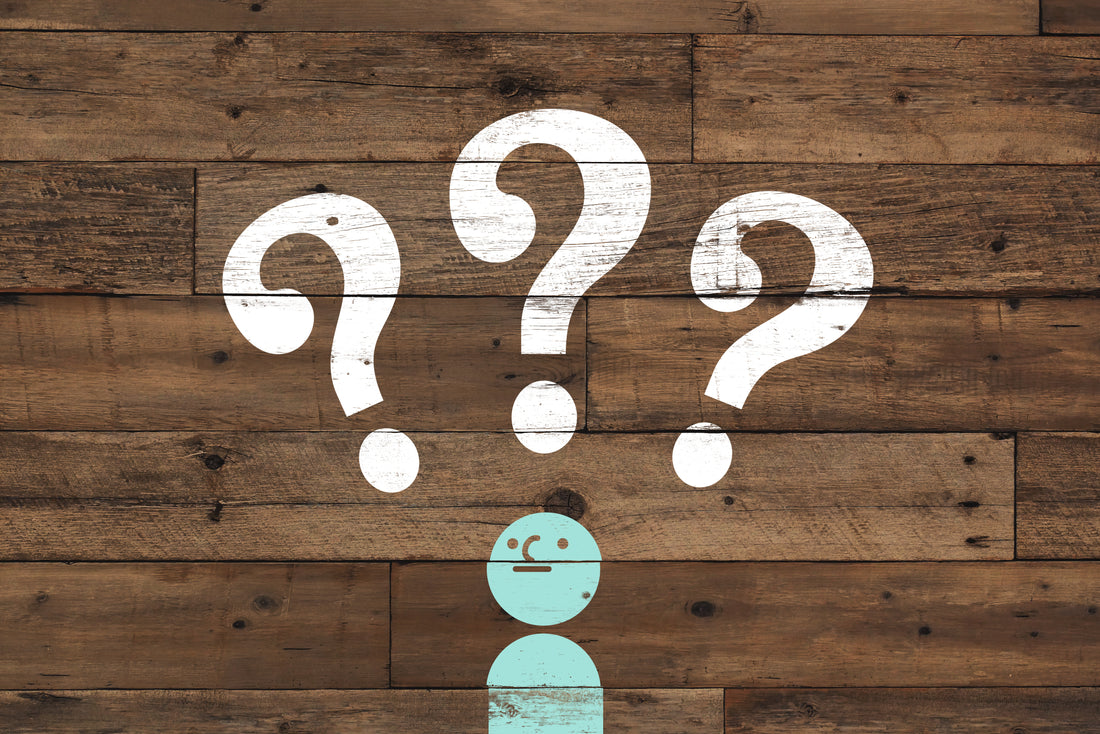この記事ではまだShopify(ショッピファイ)を始められていない人、どうやって始めたら良いのかわからない人を対象にShopify(ショッピファイ)のストア開設~初期設定までをまとめてみました。
この記事でわかること
- Shopifyストアの開設方法
- Shopifyストア開設後の設定方法
- Shopifyのストア開設をしましょう!
Shopifyのストアを開設しましょう!
Shopify(ショッピファイ)は、14日間無料でストア開設を行うことができます。
Shopify(ショッピファイ)のストア開設には2つのステップがあり、①ストア開設に必要な項目の入力を行う。②アンケートへの回答の2つのステップを行う必要があります。
ストア開設を行うにはShopify(ショッピファイ)のサイトにアクセスして、14日間無料のストア開設ができます。
Shopify(ショッピファイ)のストア開設を行うページにアクセスすると上記のような画面になり、メールアドレスを入力する欄があります。
メールアドレスを入力して、「まずは14日間無料体験」のボタンを押すと、ストア開設に必要な情報を入力する画面に遷移します。

ストア開設に必要な項目は以下です。
- メールアドレス
- パスワード
- ストア名
- ストアURL
既に存在するストア名・ストアURLを入力した場合は、エラーメッセージが表示されますので、同じストア名・ストアURLでストア開設を申請することはありません。

必要事項を入力して、特にエラーメッセージが表示されない場合はストア開設が可能ですので、上記画面の下にある「ストアを開く」のボタンをクリックします。
「ストアを開く」のボタンをクリックすると、下記画面のようなアンケート画面が表示されます。1つずつアンケート内容の回答を選択して、「ストアに入る」をクリックします。
※スキップすることも可能です。

「ストアに入る」または「スキップ」ボタンを押し、少し待つと、以下の様なShopifyの管理画面に遷移します。
※有料プランに変更すると、黒いバナー部分は非表示になります。

ここまででストア開設が完了します。
ストア開設をしてからストアオープンまでに必要な設定は、以下の4つとなります。
- 商品登録
- テーマをカスタマイズする
- ドメインを追加する
- 決済の設定
この記事では、商品登録、ドメインの追加・決済の設定について解説をします。
商品登録をしましょう!
商品を個別に登録
商品登録には、1つずつ管理画面で商品登録を行う方法と、CSVファイルを使ってインポートする一括登録を行う方法の2種類があります。どちらの画面も商品管理 > すべての商品をクリックして表示された画面に表示されます。

まずは「商品を追加する」ボタンから個別に商品登録をしていきます。
商品登録には以下の1ページ内にある項目を入力していけば商品登録が完了します。
- 1.タイトル:商品名を入力します。
- 2.説明:商品説明を入れます。画像や動画などもいれることができます。
- 3.商品のステータス:ステータスは2通りで「下書き」と「アクティブ」があります。
ステータスがアクティブの場合は商品が公開状態になります。 - 4.販売チャネルとアプリ:販売チャネルを複数選択することができます。
- 5.分類(販売元):商品の販売元(メーカーなど)の名称を入力します。

- 6. メディア:商品画像や商品動画を登録します。画像はファイルをアップロードする方法かURLを指定します。
- 7. 価格:商品の販売価格を入力します。
- 8. 割引前価格:セール価格に設定したい場合に割引前価格を入力します。
- 9. 商品1点あたりの費用;商品の原価を入力します。入力しなくても問題はありませんが、入力すると売上利益の計算時に役立ちます。
- 10. 分類(商品タイプ):商品のカテゴリです。Shopifyがあらかじめ用意しているカテゴリもありますし、自分でカスタマイズすることもできます。
- 11. 分類(タグ):商品を分類するカテゴリとして使用できます。
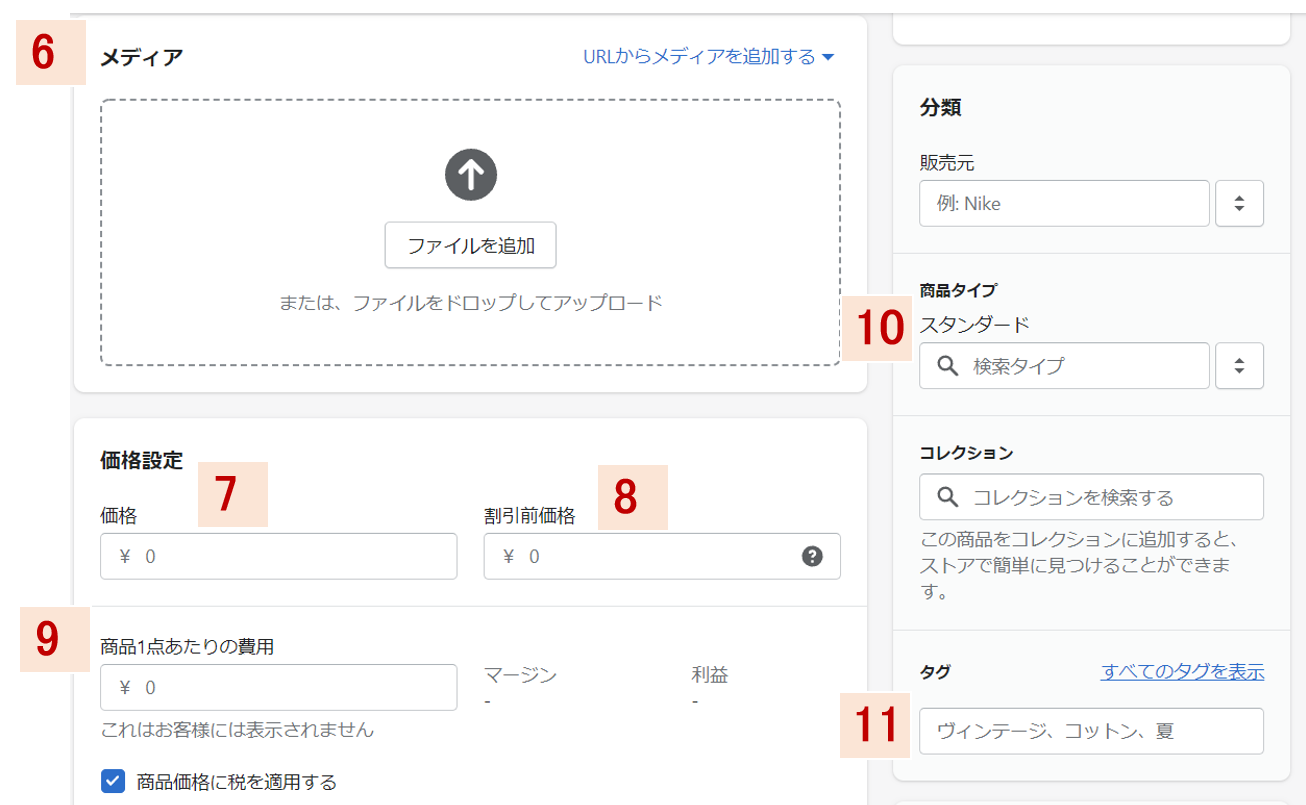
- 12. SKU:商品を識別するコードです。色やサイズごとにコードは異なります。
- 13 .バーコード:GTIN (UPC、EAN、ISBNなど) を必要とする小売店で配送およびフルフィルメントしない限り、Shopify フルフィルメントネットワークの商品バーコードをGTINにする必要はありません。
- 14. 在庫を管理する場合は、「在庫を追跡する」にチェックを入れます。「在庫切れの場合でも販売を続ける」にチェックを入れると、設定している在庫数を下回っても商品を購入することができます。
- 15. 数量:商品の在庫数を入力します。
- 16. 商品を出荷する場合は「配送が必要な商品です」にチェックを入れます。
- 17. 重量:配送料の計算の時に使用しますので、必要に応じて入力します。
- 18. テーマテンプレート:現在のテーマにあるテンプレートを割り当てて表示します。

- 19. 配送元の国や地域:商品が製造された場所を選択します。
- 20. HS(統計品目)番号:「HSコード」は、「商品の名称及び分類についての統一システム(Harmonized Commodity Description and Coding System)に関する国際条約(HS条約)」に基づいて定められたコード番号です。詳しくは世界税関機構のサイトをご確認ください。
- 21. オプション:登録する商品が複数カラー・サイズがある場合、チェックを入れます。

オプションにチェックを入れると、以下の項目が選択肢として現れます。
- サイズ
- 色
- 素材
- スタイル

項目は以上です。この中で必要な項目を入力し、保存を行うと、商品登録が完了します。
商品を一括で登録する

商品を一括で登録する場合は、商品管理>すべての商品をクリックし、画面上部にある「インポート」をクリックします。
インポートをクリックすると、上部の画面が表示されますので、「CSVテンプレートのサンプル」をダウンロードし、必要事項をCSVファイル内に埋めて、再度アップロードすれば商品を一括で登録することができます。
※インポートではテキストのみです。画像や動画などはCSVファイルに含むことはできませんので、ご注意ください。
ストアの運用は独自ドメイン?
ECストアを運営するにあたって重要な要素の一つとしてドメインがあります。ドメインは、ECストアの顔となる部分です。aaa.jpやbbb.comといったものがドメインにあたります。

ShopifyではECストアのドメインを共有のドメインでも独自ドメインでもどちらでも運用することが可能です。
共有ドメインと独自ドメインの違いですが、下記の例でいうと、
「slashapp.net」が独自ドメイン名。
「myshopify.com」が共有ドメイン名となります。

共有ドメインでストアを運用する場合は、ドメインに関する必要は特に発生しません。
独自ドメインは取得するドメインの種類によって年間かかる金額が異なりますが、数百円~数千円の範囲で取得できます。
独自ドメインと共有ドメインは結局どちらが良いの?
共有ドメインと独自ドメインの違いについては理解できたと思いますので、それぞれのメリット / デメリットを挙げます。
共有ドメインのメリット
- 維持費が発生しない
- ドメインに関する設定を行う必要はない
共有ドメインのデメリット
- 競合他社との差別化ができない
- ユーザーに覚えられにくい
- 利用しているサービスが終了するとなくなってしまう
独自ドメインのメリット
- 企業としての信頼性がある
- 競合他社と差別化ができる
- ユーザーが覚えやすい名前にできる
- ドメインのメールアドレスを持てる
- 自社の資産として育てられる
独自ドメインのデメリット
- 維持費が発生する(年間 数百円~数千円)
- ドメイン設定に関するある程度の知識が必要
ECストアを運営するにあたって、費用は掛かりますが、独自ドメインをとってEC
ストアを運営したほうが良いでしょう。
ドメインはどこで取得できるのかというと、「お名前.com」や「ムームードメイン」などのドメイン管理サービスを使って取得するのが一般的ですがShopifyでもドメインを取得することが可能です。

画面右上の「新しいドメインを購入する」を押すと希望ドメインを入力する画面に遷移しますので、希望ドメインを入力すると、購入できるかどうかが表示され、購入できる場合は、金額と購入するボタンが表示されます。

購入するボタンを押すと、以下の画面に遷移します。

「ビジネスの詳細を追加」のリンクを押すと、モーダルウィンドウが立ち上がるので、ストア運営する担当者の情報を入力します。
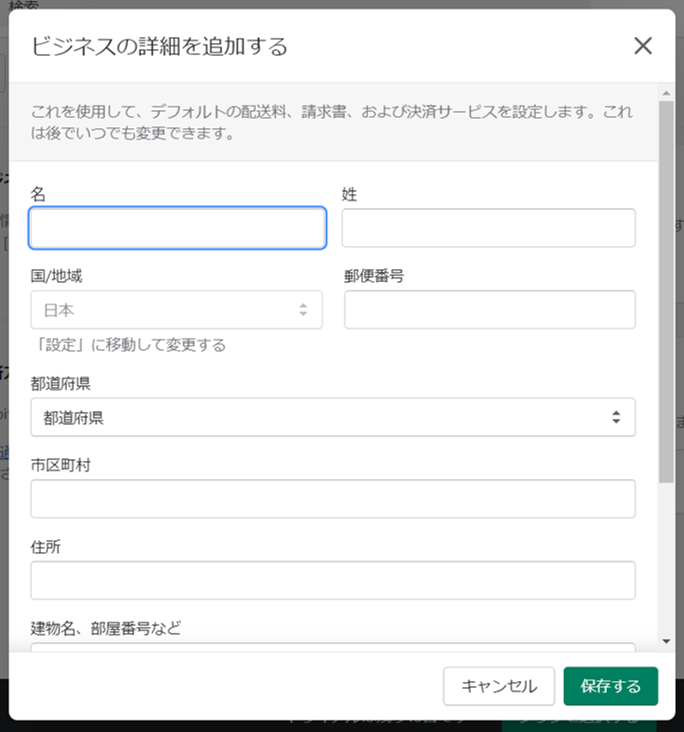
必要な内容は以下になります。
- 姓
- 名
- 国/地域
- 郵便番号
- 都道府県
- 市区町村
- 住所
- 建物名、部屋番号など
決済方法のタイプはクレジットカードかPayPalが選択可能です。
クレジットカードを選択する場合は、カード情報を入力。
PayPalを選択する場合は、PayPalにログインすると、設定が可能となります。


「ビジネスの詳細を追加」および「支払い方法を追加」の設定を行うと、ドメインの購入が完了します。
まとめ
Shopifyのアカウント開設~初期設定までを解説いたしました。アカウント開設自体は1時間かからずにできるかと思います。
まだShopifyをご利用いただいていない方は14日間の無料期間を有効活用してみてください!
Shopifyのストア運営は、私たちネットイヤーグループにお任せください。
豊富な実績と専門知識で、お客様のビジネスの成長を支援します。新規ストアの構築から、既存ストアの機能拡張、ご要望に応じたアプリ開発まで、幅広くサポートします。まずはお気軽にご相談ください。