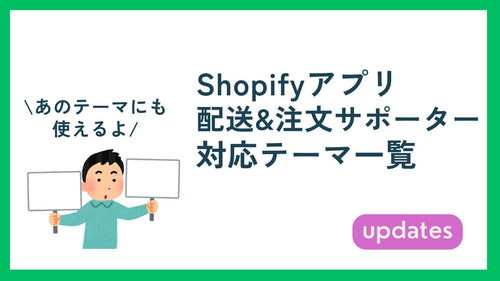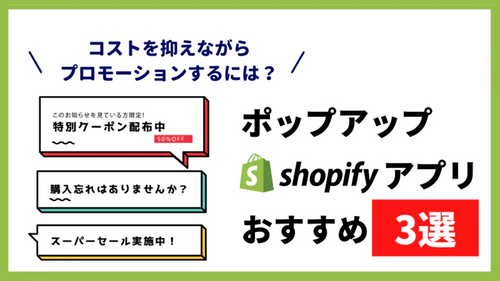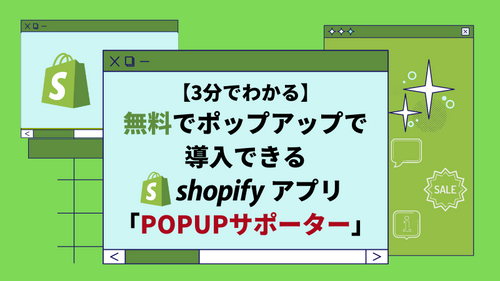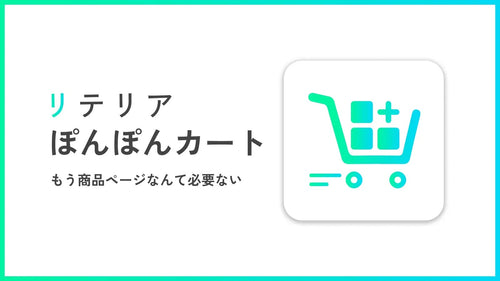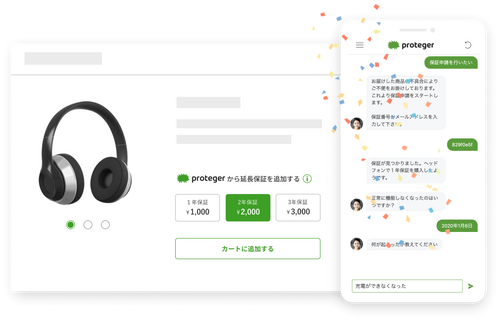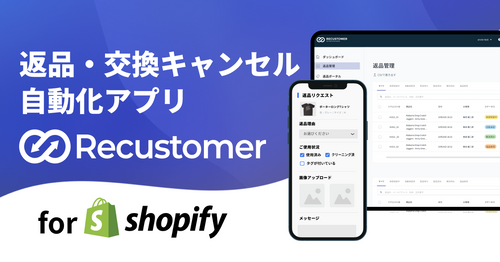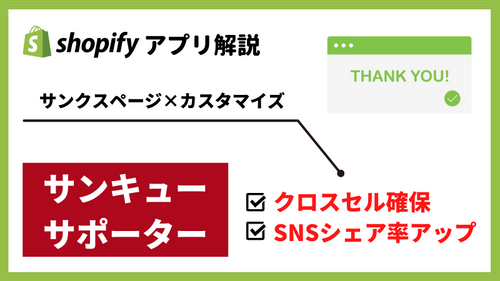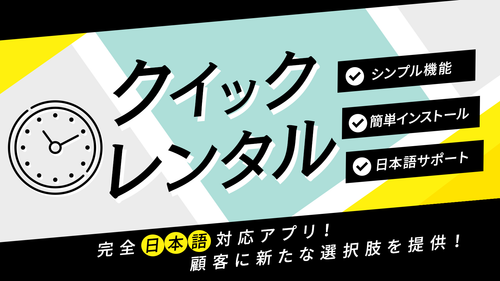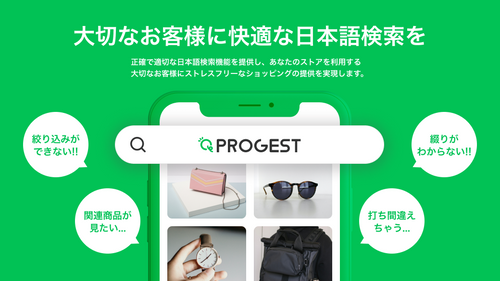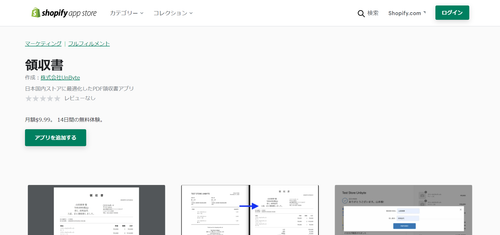「Shopifyデフォルト設定の注文完了ページは味気ないし、折角だったら今後の購入に繋がるページにしたい」そう考えるShopifyストアオーナーは多いと思います。しかし、満足のいく注文完了ページを作ろうとしてアプリを探しても、肝心なところは有料プランのみというShopifyアプリが多いです。
そんな方におすすめなのが本記事でご紹介する「39Editor」というShopifyアプリです。本記事では「5分」で分かる、39Editorの特徴と使い方を分かりやすく解説いたします。
- 39Editorの特徴
- 39Editorの料金形態
- すぐに使える!39Editorの使い方
「39Editor」ってどんなShopifyアプリ?
- 注文完了画面をカスタマイズできるShopifyアプリ
- インストール~設定までの導線が簡単かつシンプル
- HTML/CSSを使ってカスタマイズすることも可能
39Editorはとにかく注文完了ページを自分好みにカスタマイズできるShopifyアプリです。注文完了ページに配置するウィジェットはドラッグ&ドロップで移動させることができ、ウィジェットの内容もエディターを使って簡単に入力できます。39EditorはHTML/CSSでウィジェットを編集することも可能であるため、コーディングに慣れている方は、より自分の満足行くデザインを追求することが可能です。
エディターで挿入・編集できる要素
- テキスト(段落・H1~H6)
- テキストの太さ・下線・斜体・マーカー
- 書式揃え・箇条書き・数字、英語リスト
- リンク
- 画像
- 動画
- テンプレート1:SNSシェアボタン
- テンプレート2:クーポンオファー
注文完了ページをカスタマイズできるShopifyアプリは一部の内容を導入するには課金が必要というアプリが多いですが、2021年12月現在の39Editorは全ての機能を無料で利用することができます。注文完了ページをカスタマイズした方がShopifyストアの収益が上がりやすくなるとは分かっていても、課金する程ではないと考えている方にもおすすめできるShopifyアプリです。
| 利用できる機能 | 価格(月額) | |
|---|---|---|
| 無料プラン |
|
$0 |
39Editorの使い方
39Editorは直感的に操作がしやすく、使い方が非常にわかりやすいShopifyアプリです。今回は読み終わったらすぐに39Editorを使える、初期設定の流れからウィジェットの編集方法をご紹介します。
初期設定の流れ
- 39EditorのShopifyアプリストアからインストールする。

- アプリのインストールを承認する

- ダッシュボードが表示されたらStep1の「インストール」をクリックして設定完了です。

注文完了ページのカスタマイズ方法
- ダッシュボードのStep2から「ウィジェットを追加する」をクリックします。

- 配置したい位置にウィジェットをドラッグして移動させます。

- エディター操作またはHTML・CSSコーディングでウィジェットをカスタマイズします。

- 作成したウィジェットは「プレビュー」から表示を確認できます。

- ウィジェットの配置・編集が完了したら「保存」をクリックして完了です。

まとめ
- 簡単に注文完了ページをカスタマイズしたい方
- 注文完了ページの編集にコストをかけたくない方
- 自分の納得するデザインの注文完了ページを作りたい方
注文完了ページをShopifyデフォルト設定のままにしているストアオーナーさんは多いですが、注文完了ページは「次の注文」に繋げるためには注力しておきたいページです。39Editorでは無料かつ手軽に注文完了ページをカスタマイズできますので、Shopifyデフォルトの注文完了ページのままの方は、ぜひこの機会に39Editorで注文完了ページを最適化してみてください。
本記事でご紹介したShopifyアプリの性能やプラン料金、無料プランでの制限などは記事公開時の情報となっております。本記事公開後、アプリ運営会社がアップデートや方針変更をした場合には本記事の情報の限りではございません。最新のアプリ情報は、各Shopifyアプリストアページをご参照ください。
Shopifyのストア運営は、私たちネットイヤーグループにお任せください。
豊富な実績と専門知識で、お客様のビジネスの成長を支援します。新規ストアの構築から、既存ストアの機能拡張、ご要望に応じたアプリ開発まで、幅広くサポートします。まずはお気軽にご相談ください。