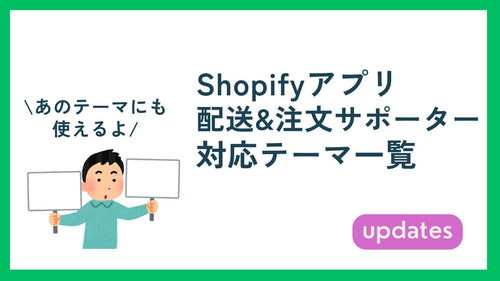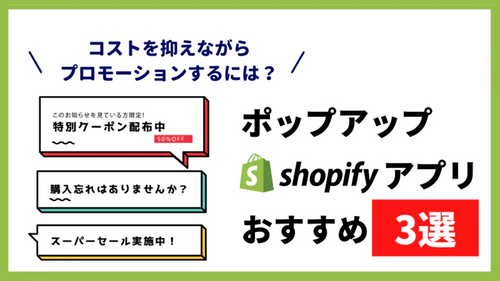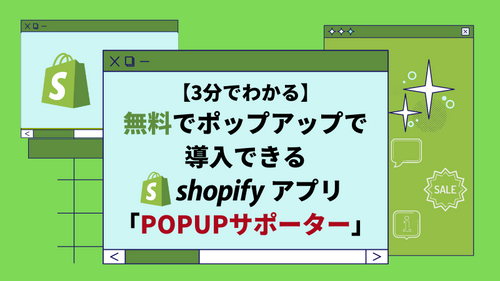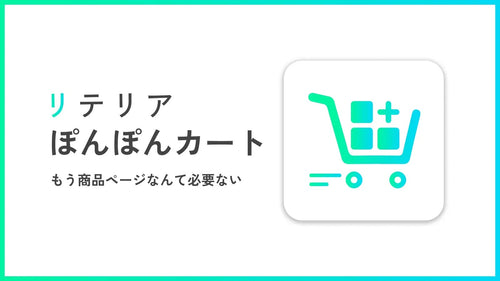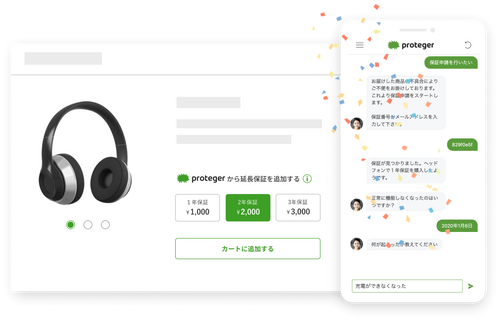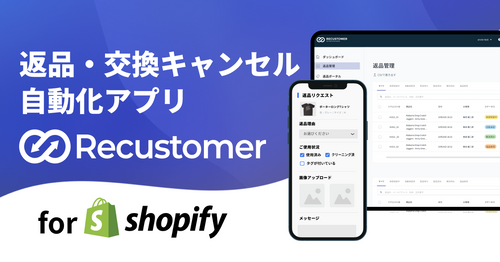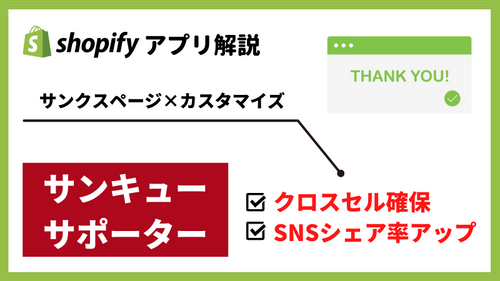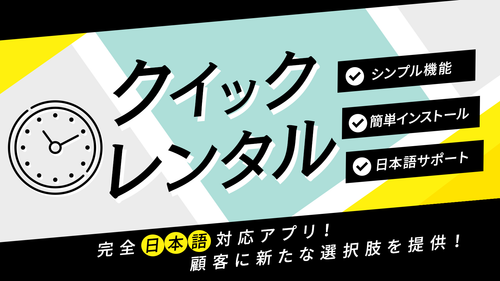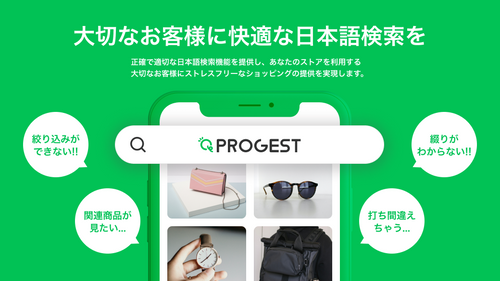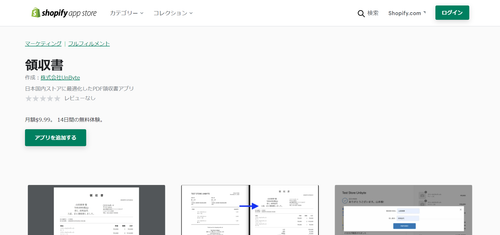この記事でわかること
- Smart Search & Instant Searchがどういうアプリか
- Smart Search & Instant Searchの無料プランで設定できる機能
Smart Search & Instant Searchってどんなアプリ?
Smart Search & Instant Searchは、Shopifyアプリストア上で☆4.7と高評価を受けているストア内商品検索機能アプリです。今回は、ただのストア内商品検索アプリではない「Smart Search & Instant Search」の特徴を3つご紹介します。
アップセル・クロスセルの促進機能
Smart Search & Instant Searchはただストア内商品を検索する機能を追加するだけではなく、アップセル・クロスセルの促進にも役立つShopifyアプリです。検索結果ページはもちろん、TOPやコレクション、商品ページ、固定ページなどさまざまな場所に、任意で選べる商品リストの購入も表示できます。
カスタマイズがしやすい
多くのストア内商品検索アプリは、詳細検索などに使用するサイドバーが固定で表示されたり、表示したくない場所に表示されてしまったりとカスタマイズ性に難があるアプリが多い傾向にあります。しかし、Smart Search & Instant Searchは各検索フィルターの表示・非表示や配色などを、選択するだけで変更可能です。直感的にアプリを操作したい方には、おすすめできる特徴の1つでもあります。
検索機能だけなら無料でも利用可能!
Smart Search & Instant SearchはSTARTERプラン(無料)とProプランが用意されています。Proプランの中でも、shopifyストアで扱っている商品の数に応じて、$9ずつ自分に合った料金形態を選べるのが特徴的です。
| 利用できる機能 | 価格(月額) | |
|---|---|---|
| STARTERプラン |
|
$0 |
| PROプラン1(25~500商品) |
|
$9 |
| PROプラン2(500~5000商品) |
|
$18 |
Smart Search & Instant Searchの使い方
Smart Search & Instant Searchは直感的に操作がしやすく、わかりやすいShopifyアプリです。とはいえ、「この機能はどうやって設定すればいいのだろう?」と悩む機能があるのも事実です。本記事では、初期設定の流れから、少しわかりづらい機能設定の方法までご紹介します。
初期設定の流れ
- Smart Search & Instant SearchのShopifyアプリストアからインストールする。
- アプリのインストールを承認する
- 【Quick intro】をクリックする。
- 画像のように表示されたら初期設定が完了です。
 Smart Search & Instant Searchアプリストアへ
Smart Search & Instant Searchアプリストアへ



ダッシュボードに遷移したらアプリインストールと初期設定は完了です。メニューの横に【Pro】と表示されている機能は、無料プランでは利用できません。【Pro】機能を試してみたい方は、14日間の無料トライアルがあるので、試してみましょう。
Smart Search & Instant Searchの無料プランで設定できる機能一覧
- ストア内商品検索ウィジェット
- ストア内商品検索結果ページウィジェット
- 環境設定
- コレクションへの検索フィルター設定
- 商品検索時のアップセル・クロスセル促進機能
- 検索フィルター
- 他のShopifyアプリとの連携
- 検索時のサジェスト機能
ストア内商品検索ウィジェットの設定方法
【Instant search widget】メニューでは、検索ウィジェットに表示するコンテンツ、ラベル名などを変更できます。Proプランの場合には、検索ウィジェットをHTML/CSSを使ってカスタマイズすることも可能です。
Smart Search & Instant Searchのインストールをすると、ヘッダーには画像にあるような検索ボックス、または虫眼鏡アイコンが表示されるようになっています。もし利用しているテーマがSmart Search & Instant Searchに対応しておらず、表示されない場合には、以下の手順で検索ボックスを追加することができます。
- 以下のHTMLコードをコピーする。
- <form class="search" action="/search">
- <input type="text" placeholder="Search" name="q" value="{{ search.terms | escape }}" />
- <input type="submit" value="Search" />
- </form>
- 販売チャネルの【テーマ】から「コードを編集する」を選択する。
- theme.liquidファイル、またはheader.liquidのナビゲーションヘッダー部分にコードをペーストして保存する。
- 保存後、コードを挿入した場所に検索ボックスを確認できれば設定完了です。
- メニューの【Upsell & Cross-sell】を選択して表示された画面で【+】マークをクリックする。
- 【Type】でどんな分類の商品でアップセル・クロスセルを狙うのか設定する。



アップセル・クロスセル促進機能の設定方法
Smart Search & Instant Searchには無料プランでもアップセル・クロスセルを促進するための機能が搭載されています。アップセル・クロスセルの促進は検索結果ページだけではなく、TOPページやコレクションページ、商品ページ、カートページ、各固定ページに表示することが可能です。ただし、アップセル・クロスセル促進機能はデフォルトで設定されていないため、自分で以下の手順を辿って設定する必要があります。

アップセル・クロスセルを狙える商品の分類
- New Products:新商品
- Featured Products:ピックアップ商品
- Similar Products:類似している商品
- Most Popular Product:特に人気の商品s
- Products by Attribute:ジャンル別商品
- Customer Who Bought This Product Also Bought:この商品を買った人はこんな商品も買っています

- 【Title】でアップセル・クロスセルを狙う商品一覧のタイトルを設定する。
- 手動でアップセル・クロスセル促進機能を埋め込みたい場合には【Manual】を選択する。
- 【Install On】でアップセル・クロスセルを促進したいページを選択する。
検索結果ページでカートに追加ボタンを表示する方法
Smart Search & Instant Searchのデフォルト設定では、検索結果ページに表示される商品ページを見るボタンが表示されます。このボタンを「カートに追加する」ボタンに変更する手順をご紹介します。
- メニュー【Search results widget】を選択し、【Content】タブをクリックする。
- 【Products】の【Show botton】で【Add to cart】を選択して保存する。
- 検索結果ページでボタンの変更が確認できたら設定完了です。
- ボタンを日本語にしたい場合には【Translation】タブから設定します。



まとめ
本記事のポイント
- Smart Search & Instant Searchは感覚的にストア内商品検索機能を導入できるShopifyアプリ
- Smart Search & Instant Searchは日本語対応はしていないものの、ラベルの英語は日本語で入力することができる。
- ユーザーに対してクロスセルやアップセルをさまざまなページで促進することもできる。
ストア内の商品検索機能を導入できるShopifyアプリ「Smart Search & Instant Search」をご紹介しました。日本語対応はしていないものの、直感的に操作しやすいのが特徴的なShopifyアプリです。わざわざストア内で商品を検索するユーザーは購買意欲が高い傾向にあると考えられるため、購買意欲が高いユーザーに向けて、検索結果ページなどアップセル・クロスセルを提案できるのも、使い勝手の良さを感じる理由の1つではないでしょうか。Smart Search & Instant SearchはProプランであれば、どんなキーワードが検索されたかや、マーチャンダイジング機能も利用できるため、気になる方は14日間の無料トライアルを試して、より購入されやすいストアを目指しましょう。
Smart Search & Instant Searchアプリストアへ本記事でご紹介したShopifyアプリの性能やプラン料金、無料プランでの制限などは記事公開時の情報となっております。本記事公開後、アプリ運営会社がアップデートや方針変更をした場合には本記事の情報の限りではございません。最新のアプリ情報は、各Shopifyアプリストアページをご参照ください。
Shopifyのストア運営は、私たちネットイヤーグループにお任せください。
豊富な実績と専門知識で、お客様のビジネスの成長を支援します。新規ストアの構築から、既存ストアの機能拡張、ご要望に応じたアプリ開発まで、幅広くサポートします。まずはお気軽にご相談ください。