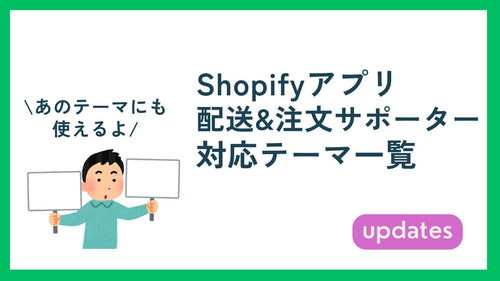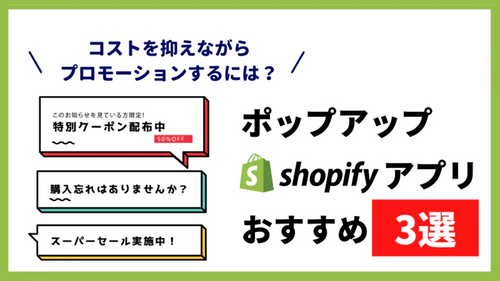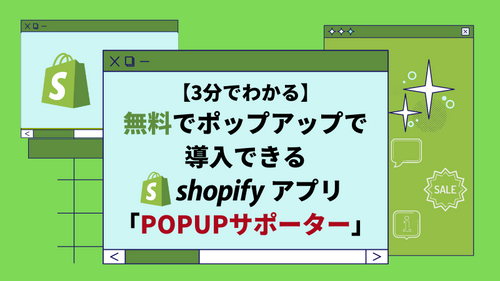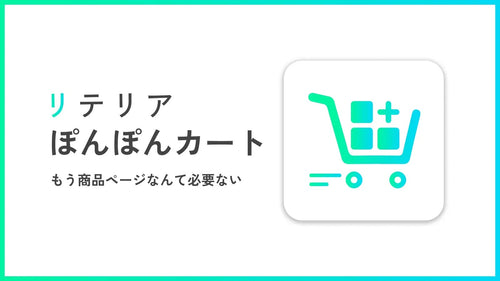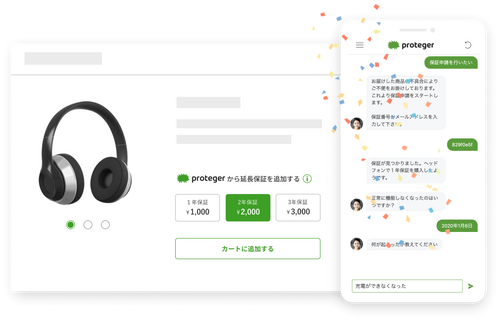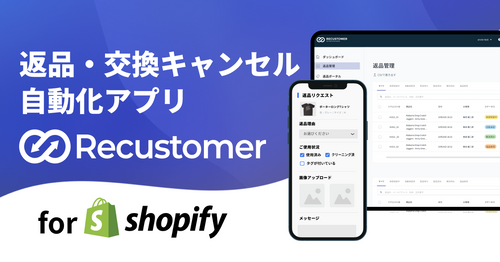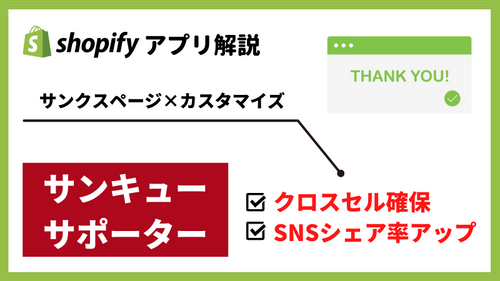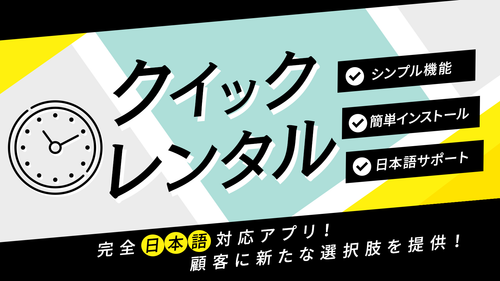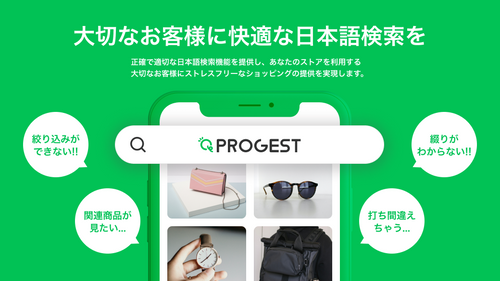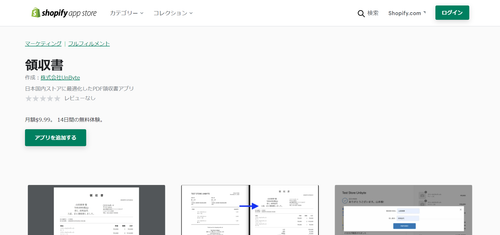この記事でわかること
- SmartPopup: Promotion Popupがどういうアプリか
- SmartPopup: Promotion Popupでのポップアップの作り方
SmartPopup: Promotion Popupってどんなアプリ?
SmartPopup: Promotion Popupは、Shopifyアプリストア上で☆4.8と高く評価されているポップアップアプリです。今回は、Shopifyストアに気軽に導入しやすいポップアップアプリ「SmartPopup: Promotion Popup」の特徴を3つご紹介します。
好きなページにポップアップを表示できる
SmartPopup: Promotion Popupは、表示したいページにだけポップアップを表示させることができます。全てのページに表示できるのはもちろん、カートページのみや、指定したページのみに表示させることも可能です。
ポップアップを表示・非表示にするタイミングも設定可能
SmartPopup: Promotion Popupは、作成したポップアップをどのタイミングで表示・非表示にするかを設定できます。ユーザーがShopifyストアを訪れた時だけではなく、ユーザーがストアページから離脱しようとした時にもポップアップを表示可能です。また、ポップアップを非表示にするための動作も、ユーザーの手動と時間指定のどちらかから選択できます。
全機能が0円で利用可能!
Shopifyアプリストアにあるポップアップアプリは高機能な分、どうしても有料アプリであることが多い傾向にあります。しかし、今回ご紹介するSmartPopup: Promotion Popupは、全機能を無料で利用可能です。ポップアップの作成・デザイン編集・表示ページの指定・ポップアップの表示非表示の詳細設定などのみのシンプルな機能設計ですが、まずユーザーに対してポップアップを使ってアプローチをしたいという方にはぴったりのShopifyアプリです。
SmartPopup: Promotion Popupの使い方
SmartPopup: Promotion Popupは機能自体は少ないものの、無料のShopifyアプリとしては申し分ない機能です。本記事では、SmartPopup: Promotion Popupで設定できる全ての機能を、アプリインストールの手順から解説します。
アプリインストールの手順
- SmartPopup: Promotion PopupのShopifyアプリストアからインストールする。
- アプリのインストールを承認する
- インストールをしてSmartPopup: Promotion Popupのダッシュボードが開いたら初期設定が完了。
 SmartPopup: Promotion Popupアプリストアへ
SmartPopup: Promotion Popupアプリストアへ


基本的なポップアップの作り方
ダッシュボードを開けたら、そのまま最初のポップアップを作ってみましょう。今回はデフォルトのポップアップを制作します。
- ダッシュボードの【ADD NEW POPUP】をクリックする
- 【General】欄から「スマホでポップアップを表示するか」「ポップアップの名前」「ポップアップの表示開始日時」「ポップアップの表示終了日時」「ポップアップの表示優先順位」「永続的なカウントダウン機能を利用するか」を設定する。
- 【Who Can See Popup】欄から「どのユーザーにポップアップを表示するのか」を全てのユーザーもしくは特定のユーザーのどちらかに設定する。
- 【Where Popup Shows】欄から「どのページにポップアップを表示するのか」を設定する。
- 【When Popup Shows】欄から「いつポップアップを表示するのか」「ポップアップの表示遅延秒数」「ユーザーにポップアップを再表示するまでの時間」を設定する。
- 【When Popup Closes】欄から「いつポップアップを非表示にするのか」をユーザーが手動で非表示するのか、指定秒数後に自動で非表示になるのかのどちらかからを設定する。
- 【Promotion Tab】欄から「プロモーションタブを表示するか否か」「タブ表示にクリックは必要か否か」「タブのデザイン」「タブのタイトル・テキストの色・背景色」「タブの配置」を設定する。
- 【Promotion Tab】まで設定が完了したら【NEXT】をクリックする。
- 【General Settings】欄から「ポップアップ本文の背景色(画像)・サイズ」と「ポップアップにカウントダウン表示するか」を設定する。
- 【Detail Settings For】欄から「ポップアップヘッダーの背景色」「カウントダウンの背景色」「ボタンの色」「ボタンにカーソルを合わせた時の色」「今すぐ購入するボタンのURL」「注文合計数」を設定する。既に発行しているクーポンを利用したい場合には【Discount Code】にクーポンコードを入力する。
- エディター上から直接クリックして文言やテキスト色、リンク、動画、表、HTMLなどを埋め込み、ポップアップのデザインを整える。エディター上だけではなく、直接HTMLを入力することでもデザインの編集は可能です。編集が完了したら【Next】をクリックする。
- テキストの見出し1~6、引用
- テキストの太字・斜字・下線・取り消し線・サイズ・フォント・蛍光マーカー
- テキストの箇条書きリスト・数字リスト
- テキストの左揃え・中央揃え・右揃え
- リンクの埋め込み
- YouTube、 Vimeo、 Vine、 Instagram、 DailyMotion、Youkuの埋め込み
- 区切り線の挿入
- 表の挿入
- 【Publish To Shop】をクリックして保存する。










エディターで設定できる項目

他のテンプレートを使ったポップアップを作る場合
初期設定のまま制作できるポップアップをご紹介しましたが、SmartPopup: Promotion Popupは他にもポップアップのテンプレートが14個用意されています。
初期設定のテンプレートではなく他のテンプレートを使いたい場合には、デザイン編集画面で【Select another template】をクリックして、使いたいテンプレートを選択しましょう。



まとめ
本記事のポイント
- SmartPopup: Promotion Popupは簡単にポップアップを無料で制作できる
- SmartPopup: Promotion Popupはとりあえずポップアップアプリを導入したい方に特におすすめ
ユーザーにポップアップを制作・表示できるShopifyアプリ「SmartPopup: Promotion Popup」をご紹介しました。SmartPopup: Promotion Popupは非常にシンプルな機能設計でありながら、ポップアップに求める機能の多くを満たしている無料アプリです。今後自分のShopifyストアにポップアップを表示したい方や、ストアから離脱するユーザーに対して訴求を行いたいと考えている方は、ぜひSmartPopup: Promotion Popupを導入してみてください。
SmartPopup: Promotion Popupアプリストアへ本記事でご紹介したShopifyアプリの性能やプラン料金、無料プランでの制限などは記事公開時の情報となっております。本記事公開後、アプリ運営会社がアップデートや方針変更をした場合には本記事の情報の限りではございません。最新のアプリ情報は、各Shopifyアプリストアページをご参照ください。
Shopifyのストア運営は、私たちネットイヤーグループにお任せください。
豊富な実績と専門知識で、お客様のビジネスの成長を支援します。新規ストアの構築から、既存ストアの機能拡張、ご要望に応じたアプリ開発まで、幅広くサポートします。まずはお気軽にご相談ください。